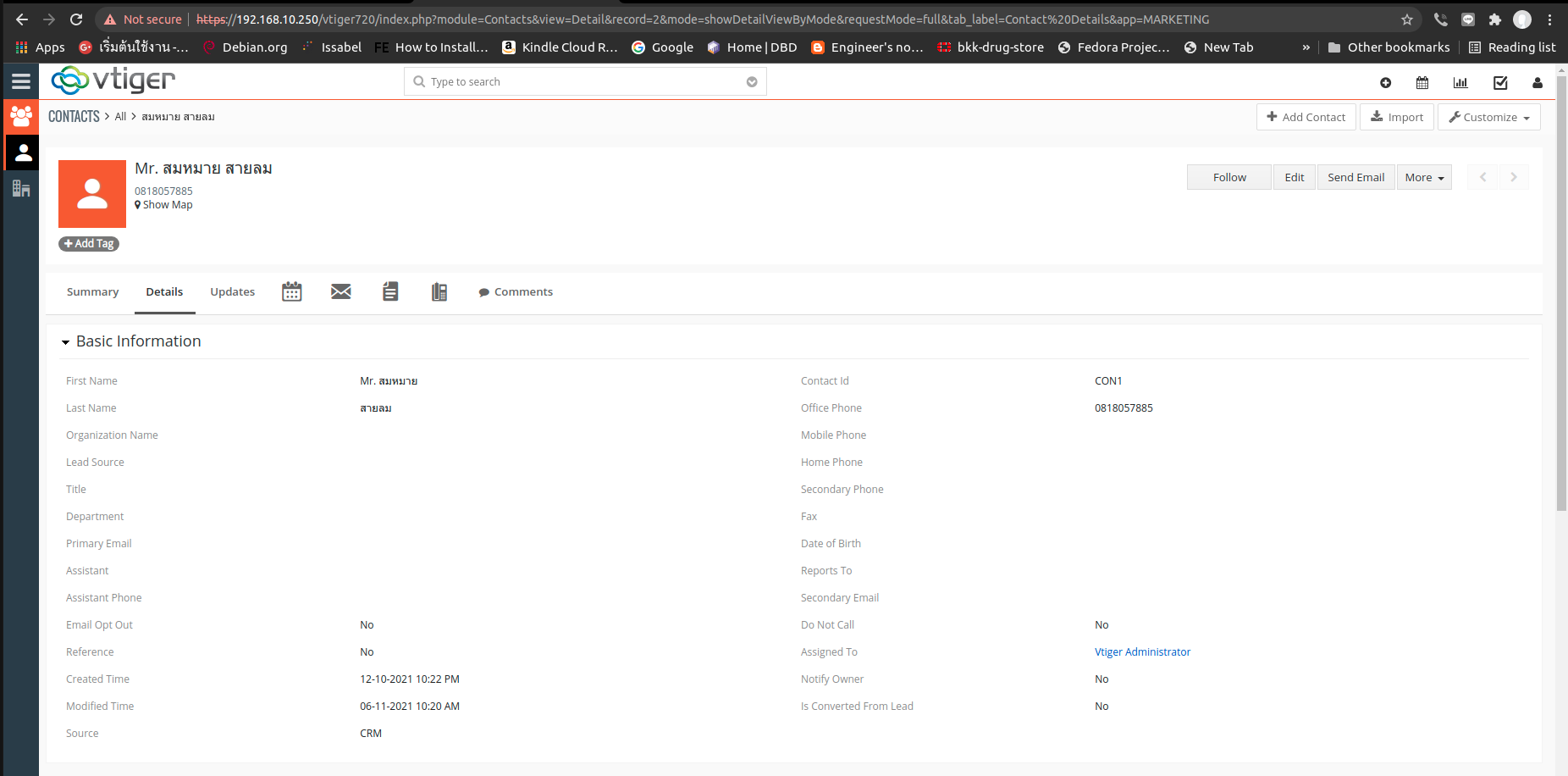ซื้อสินค้า VoIP คลิกไปที่ https://www.lazada.co.th/shop/adventek/
การใช้งาน Inbound Call Center ในบทความตอนที่ 2 ที่ใช้ Agents ล็อคอินเข้าระบบแล้วรอรับ calls จากลูกค้านั้น เหมาะสำหรับ Call Center ขนาดใหญ่ที่มี calls เข้ามาเยอะๆ เพราะเมื่อ Agents ล็อกอินเข้าระบบแล้ว Agents จะ connect อยู่กับระบบตลอดเวลา เมื่อมี calls เข้ามาก็จะมีเสียงเตือนแล้ว calls ก็จะต่อกับ Agents ทันที ข้อดี คือ ไม่ต้องมี ring tone ไม่ต้องยกหูรับสาย แต่จะไม่เหมาะกับ Call Center ขนาดเล็กที่มี calls เข้ามาน้อย เพราะ Agents ต้องใส่หูฟังนั่ง standby อยู่ตลอดเวลา ทั้งๆ ที่มี calls เข้ามาน้อย ทางออกก็คือ ใช้ Callback Extensions วิธีนี้ Agents สามาถใช้ IP Phones ล็อกอินเข้าระบบเสร็จแล้ว สามารถวางหูได้เลย เมื่อมี calls เข้ามา IP Phones จะ ring สามารถยกหูรับสายได้เลย
ขั้นตอนการคอนฟิก Inbound Call Center แบบ Callback Extensions มีดังนี้
1. คอนฟิก trunks, inbound routes, IVRs, extensions และ queues ใน IssabelPBX ตามต้องการ
2. สำหรับ queues นั้น มีรายละเอียดดังนี้
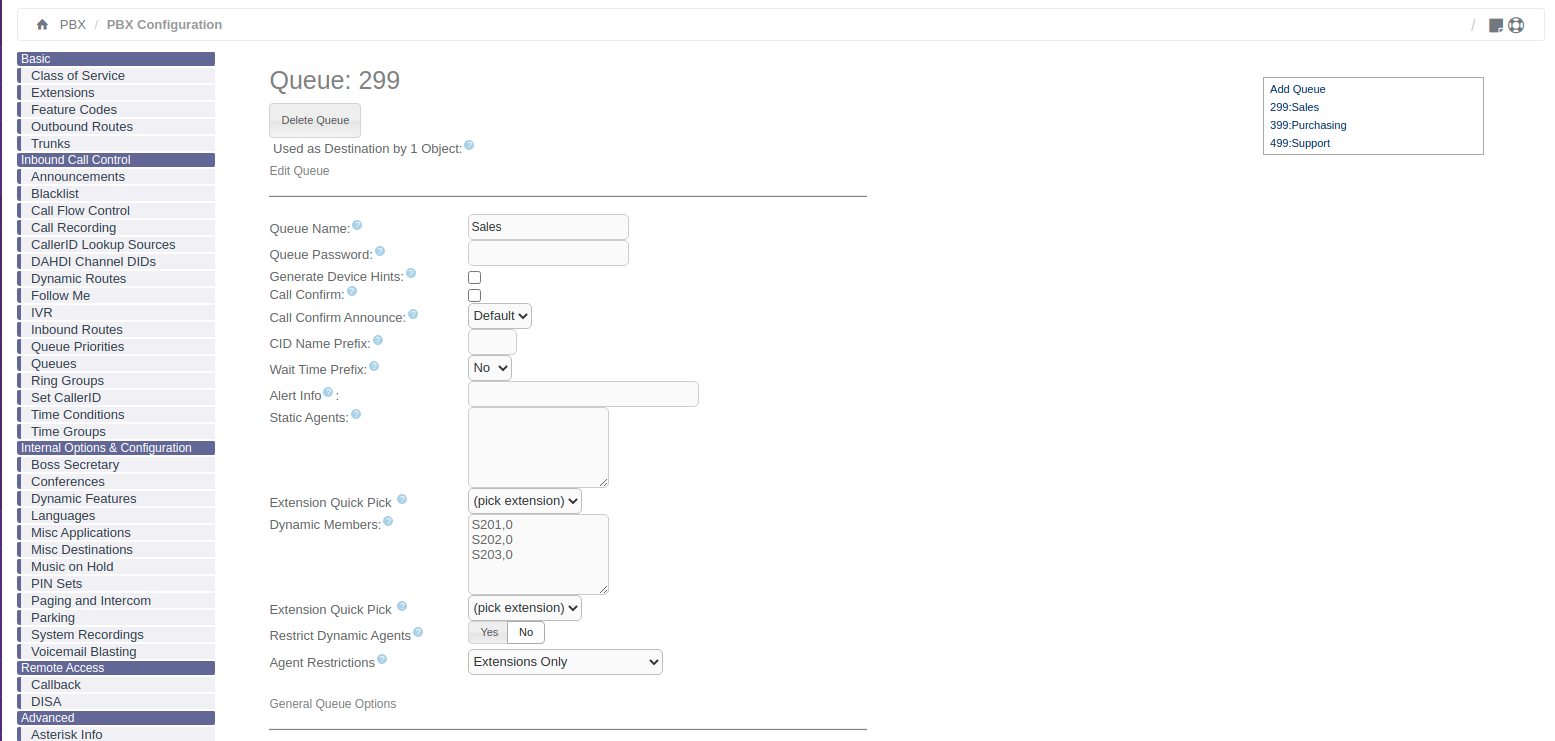
ในช่อง Dynamic Members ใส่
S201 สำหรับ extension เบอร์ 201 ที่ใช้ช่องสัญญาณแบบ SIP
S202 สำหรับ extension เบอร์ 202 ที่ใช้ช่องสัญญาณแบบ SIP
S203 สำหรับ extension เบอร์ 203 ที่ใช้ช่องสัญญาณแบบ SIP
,0 คือ น้ำหนักของแต่ละ extension (,1 ,2 ,3 etc.)
ถ้าเราใช้ extension แบบ IAXZ ก็จะใช้
A201,0
A202,0
A203,0
3. ไปที่ Call Center ⇒ Ingoing Calls ⇒ Queues คลิก +Select Queue เพื่อเลือก queues ต่างๆ เข้ามาในระบบ Call Center
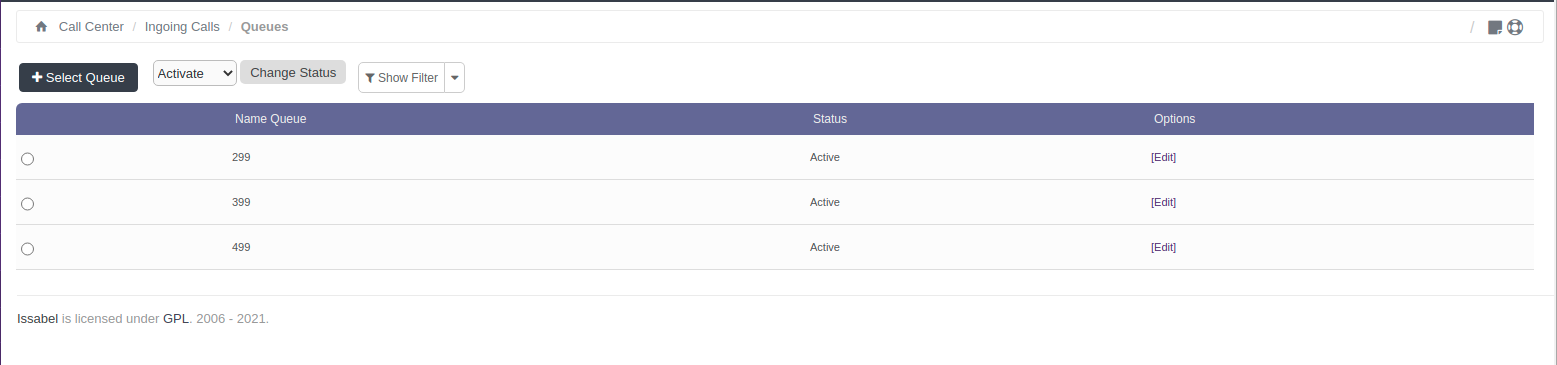
4. ไปที่ Call Center ⇒ Forms ⇒ Form Designer สร้าง Forms ตามต้องการ
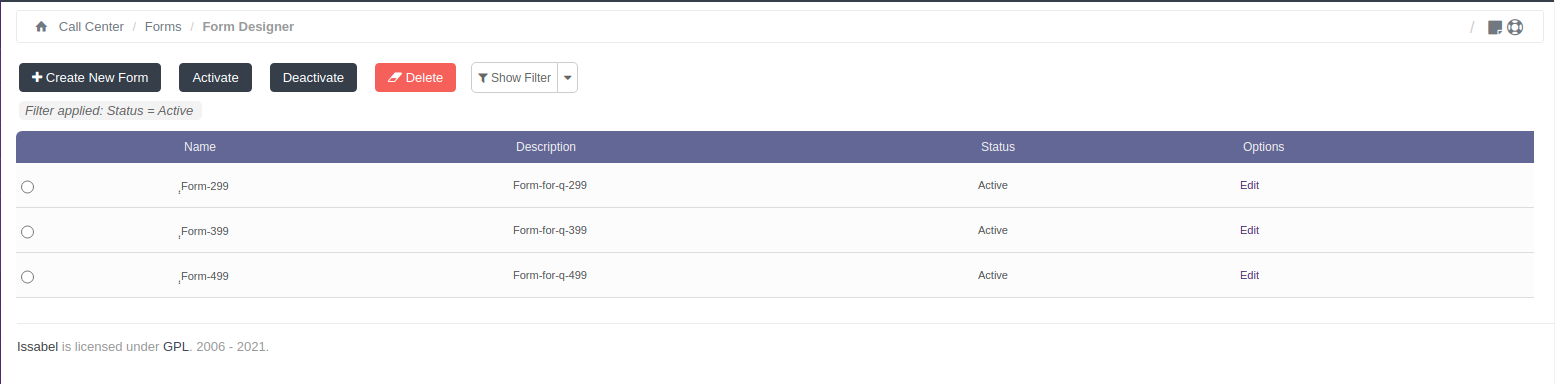
5. ไปที่ Call Center ⇒ Ingoing Calls ⇒ Ingoing Campaigns แล้วสร้าง Campaign Sales ดังรูปข้างล่าง
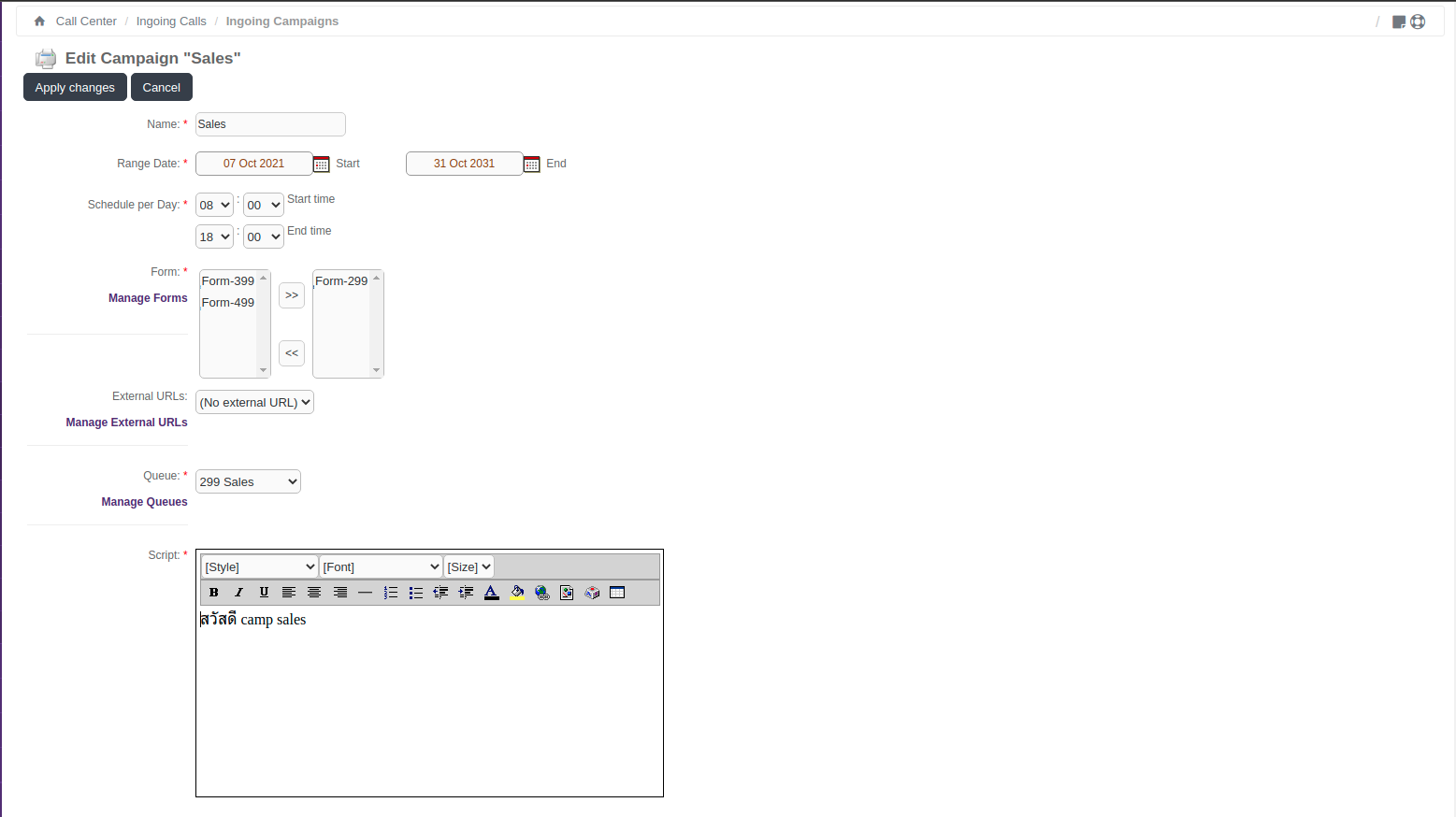
6. ไปที่ Call Center ⇒ Agent Options ⇒ Callback Extensions เพิ่ม callback extension ดังรูป

7. ลองใช้งาน คลิกไปที่ Call Center ⇒ Agent Console ล็อกอิน ดังรูปข้างล่าง
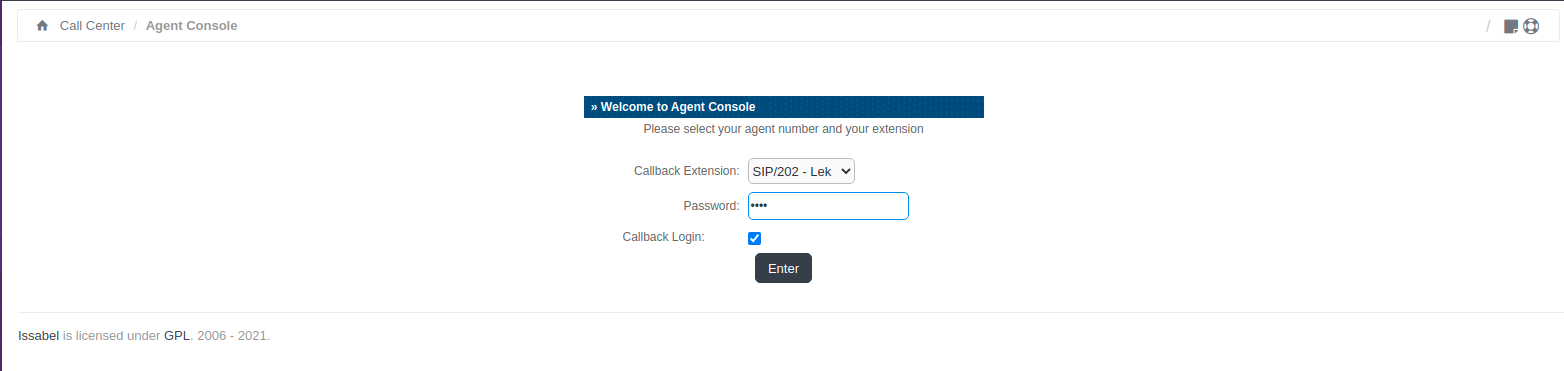
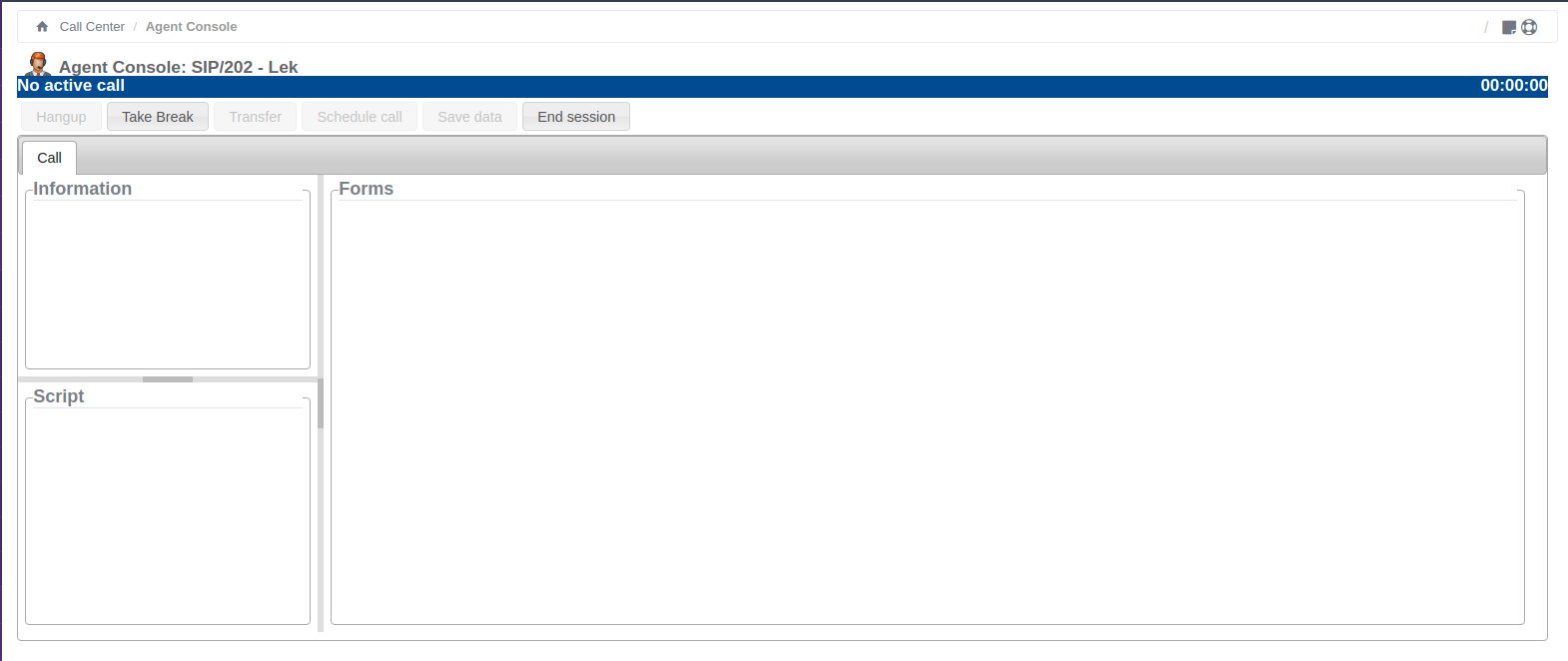
8. เมื่อมี call เข้ามา และเรารับแล้ว (ยกหู IP Phone) หน้าจอ Agent Console จะแสดงดังรูปข้างล่าง
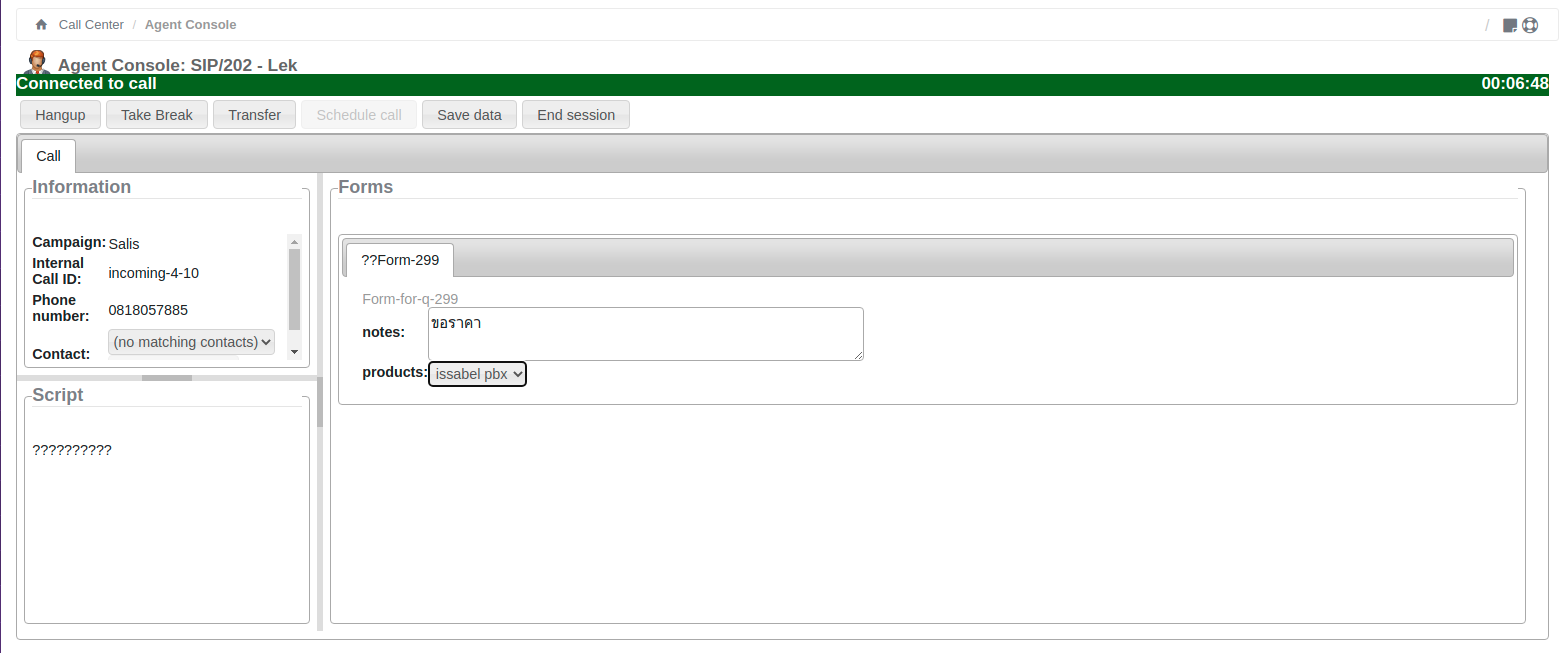
แถบสีเขียว Connected to call และมีเวลาด้านขวามือ แสดงว่าสายนี้ยังคุยอยู่ Script ภาษาไทยใน Campiagn Sales ยังแสดงไม่ถูกต้อง เบอร์โทรศัพท์ลูกค้าแสดงได้ถูกต้อง สามารถใส่ชื่อลูกค้าได้ที่ Call Center ⇒ Ingoing Calls ⇒ Clients สามารถกรอกรายละเอียดใน Form ได้ แล้วคลิก Save data เพื่อบันทึกข้อมูล
9. เมื่อเรารับสาย ถ้าต้องการให้ Call Center ไปเปิดหน้า CRM application สามารถทำได้โดยการสร้าง External URLs คลิกไปที่ Call Center ⇒ Outgoing Calls ⇒ External URLs

แล้วนำ External URLs ไปใส่ใน Campaigns Sales ดังรูป
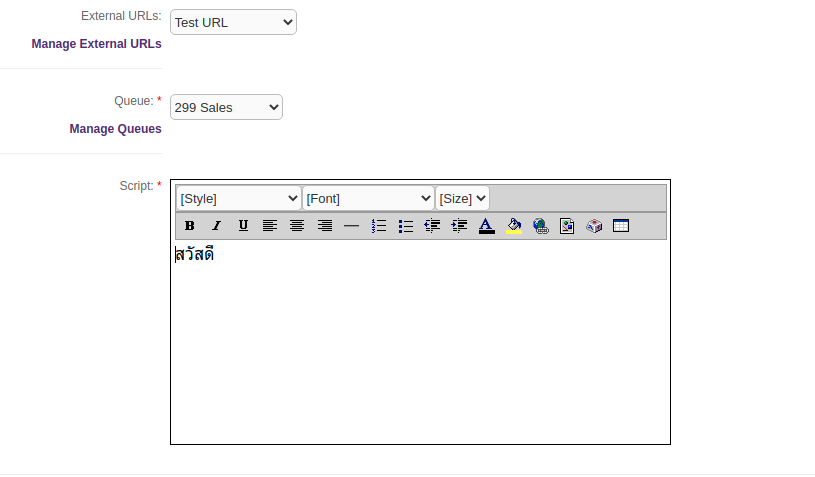
10. สำหรับ script mycrm.php ของเราจะแปลงเบอร์โทรศัพท์ของลูกค้า เช่น Contact id แล้ว popup หน้า CONTACTS ของ Vtiger CRM ขึ้นมา (ดูบทความการติดตั้ง Vtiger CRM ได้ที่
http://www.asterisk.in.th/voip/index.php/crm )
11. ตัวอย่าง myscript.php
========================================================================
<?php
$number = $_GET["phone"];
$servername = "localhost";
$username = "root";
$password = "asdf1234";
$dbname = "vtiger720";
// Create connection
$conn = mysqli_connect($servername, $username, $password, $dbname);
// Check connection
if (!$conn) {
die("Connection failed: " . mysqli_connect_error());
}
$sql = "SELECT contactid from vtiger_contactdetails where phone='".$number."' or mobile='".$number."'";
$result = mysqli_query($conn, $sql);
if (mysqli_num_rows($result) > 0) {
// output data of each row
while($row = mysqli_fetch_assoc($result)) {
$cid = $row["contactid"];
}
} else {
echo "0 results";
}
mysqli_close($conn);
if ($cid == "") {
header( "location: https://192.168.10.250/vtiger720/index.php?module=Contacts&view=Edit&app=MARKETING" );
} else {
// header( "location: https://192.168.10.250/vtiger720/index.php?module=Contacts&view=Detail&record=".$cid."&app=MARKETING" );
header( "location: https://192.168.10.250/vtiger720/index.php?module=Contacts&view=Detail&record=".$cid."&mode=showDetailViewByMode&requestMode=full&tab_label=Contact%20Details&app=MARKETING" );
}
exit(0);
?>
========================================================================
12. ตัวอย่างหน้า Vtiger CRM CONTACTS ที่ถูกเรียกขึ้นมา