trixbox
- Details
- Written by บัวลอย
- Category: trixbox
- Hits: 2031
1. เตรียมข้อความต้อนรับ
เราคงเคยได้ยิน "สวัสดีค่ะ ที่นี่บริษัท ... ติดต่อฝ่ายขาย กด 1
ติดต่อฝ่ายบริการ กด 2 ... ... ... ติดต่อโอเปอเรเตอร์ กด 0"
เมื่อเราโทรศัพท์ติดต่อไปยังบริษัทระดับกลางขึ้นไป เสียงเหล่า
นี้แหละที่หมายถึงข้อความต้อนรับ ในระบบ trixbox ของเรา
มีความสามารถเช่นนี้เหมือนกัน
ไปที่ PBX -> PBX Settings -> System Recordings
จะได้ตามภาพข้างล่าง มี option ให้เรา upload ไฟล์เสียง
มี่เราบันทึกไว้แล้ว หรือจะบันทึกจาก extension ใดๆ ก็ได้
ในกรณีของเราเลือก option หลัง โดยใส่ extension แล้ว
คลิกปุ่ม Go
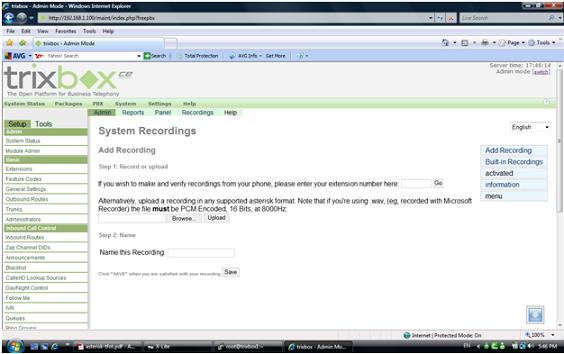
ระบบมีคำแนะนำให้เรากด *77 เพื่อบันทึกข้อความต้อนรับ จาก extension ที่เราเลือก ให้เรากด *77
เราจะได้ยินเสียงให้เราเริ่มบันทึกข้อความ เราก็บันทึกข้อความตามที่เตรียมไว้ ตามด้วยปุ่ม # ระบบจะมี
option ให้เราฟังข้อความ หากไม่พอใจจะบันทึกใหม่ก็มี option ให้เลือกเช่นกัน ถ้าทุกอย่าง OK ก็วางหู
แล้วตั้งชื่อข้อความของเรา แล้วคลิกปุ่ม Save ในกรณีของเรากำหนดชื่อเป็น ivr-menu
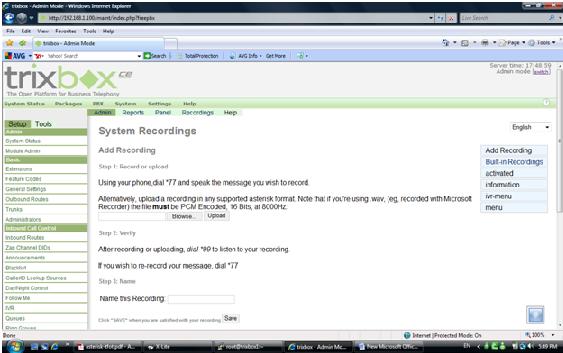
2. คอนฟิก IVR
ไปที่ PBX -> PBX Settings -> IVR
Change Name = ชื่อตามต้องการ ในกรณีของเราใช้ FirstIVR
Announcement = ivr-menu คือ ชื่อข้อความต้อนรับที่เราบันทึกไว้
ช่องอื่นปล่อยให้เป็นค่า default ก่อน คุณอาจจะปรับเปลียนดูเองได้
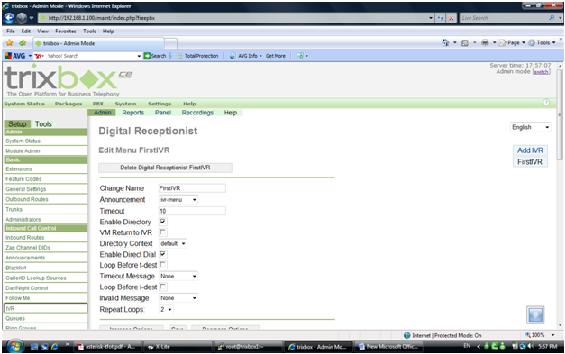
ในการกำหนดทางเลือก เราก็กำหนดให้สอดคล้องกับข้อความต้อนรับ คือ กด 1 จะให้ระบบ
forward call ไปให้ extension ไหน กด 2 จะให้ระบบ forward call ไปให้ extension ไหน
อย่าลืม option i (invalid) และ t (timeout)
- ในกรณีของเรา option i กำหนดให้ระบบ forward call กลับไปที่ FirstIVR นั่นหมายความว่า
ถ้าผู้ที่โทรมากด option ที่เราไม่ได้กำหนดระบบจะเริ่ม play ข้อความต้อนรับใหม่
- option t กำหนดให้ระบบวางสาย (Hangup) หมายความว่า ถ้าผู้โทรไม่กด option ใดๆ เลย
ภายใน 10 วินาที ระบบจะวางสาย (default timeout = 10 วินาที กำหนดเองได้)
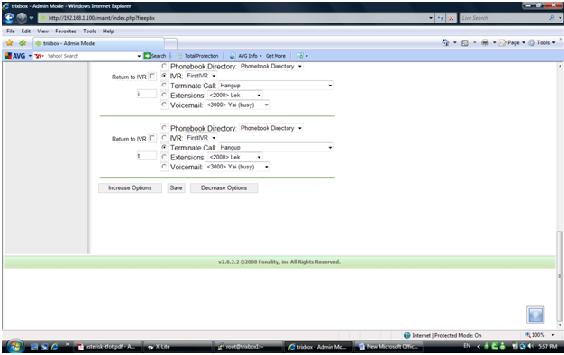
3. กำหนด Inbound Routes
ในบทความตอนที่ 4 เรากำหนด inbound routes ให้ไปที่ extension 2000 แต่ตอนนี้เรามีระบบตอบรับอัตโนมัติแล้ว
เราจะกำหนด inbound routes ให้มาที่ระบบ IVR
ไปที่ PBX - PBX Settings -> Inbound Routes
คลิกเลือก IVR - FirstIVR แล้วคลิกปุ่ม Submit ยืนยันเพื่อ reload config อีกสองครั้ง
ทดสอบระบบได้เลยว่าเป็นไปตามคอนฟิกหรือไม่ แล้วเจอกันตอนหน้า
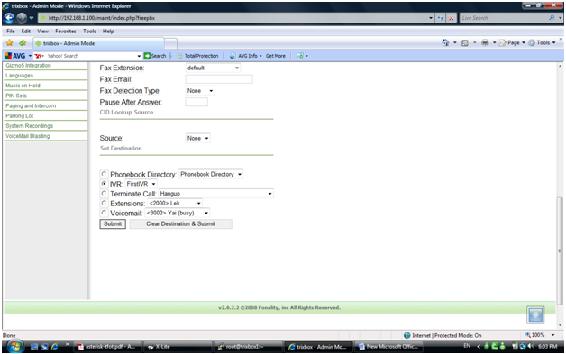
- Details
- Written by บัวลอย
- Category: trixbox
- Hits: 3574
1. ความต้องการเบื้องต้น (แบบง่ายสุดๆ)
จากเลขหมายภายใน ถ้าต้องการต่อสายไปภายนอก เรากำหนดง่ายๆ ดังนี้
- ตัด 9 เพื่อต่อไปยังผ่าน PSTN ขององค์การโทรศัพท์
- ตัด 6 เพื่อต่อไปยังโครงข่าย VoIP ของ mouthmun.com
2. คอนฟิก PSTN trunk
คลิก PBX -> PBX Settings -> Trunks
คลิก Add ZAP Trunk
Outbound Caller ID = หมายเลขโทรศัพท์ขององค์การโทรศัพท์ที่เรากำหนดให้เป็น PSTN trunk
Maximum Channels =1 (เพราะเรามี 1 ช่องสัญญานเท่านั้น)
Dial Rules = ปล่อยว่าง หรือใส่ "." ดังรูป (หมายถึง มีหมายเลขอะไรมาก็ส่งออกไป (องค์การโทรศัพท์) ตามนั้น)
trunk name = 1
แล้วคลิก "Submit Changes"
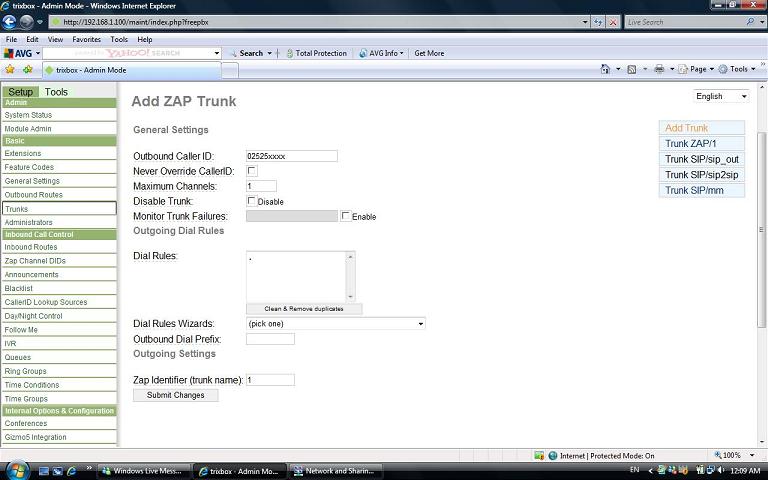
หลังจาก Add trunk แล้วจะต้อง Add outbound route ด้วย ระบบจะ process คอนฟิก outbound route
ก่อนจากนั้นจะ process คอนฟิก trunk
outbound route สำหรับ PSTN เราตั้งชื่อ = 9_outside
dial pattern = 9|. (หมายถึงการโทรออก PSTN จะต้องเริ่มด้วย 9 แล้วตามด้วยเลขหมาย
outbound route คอนฟิกจะตัด 9 ออกแล้วส่งเฉพาะเลขหมายไปยัง trunk
ในรูปที่แล้ว trunk รับอะไรมาก็ส่งออกทั้งหมด ***
trunk sequence = ZAP/1 (คือ trunk ที่เราคอนฟิกไว้แล้ว) จากรูปเราสามารถกำหนด trunks เพิ่มได้
ตามลำดับ trunk 1 ไม่ว่างก็ไป trunk 2, trunk 3
*** ในการใช้งานจริงจะต้องกำหนดให้รัดกุมกว่านี้ คุณลองไปปรับปรุงต่อ ไม่ยากเลย
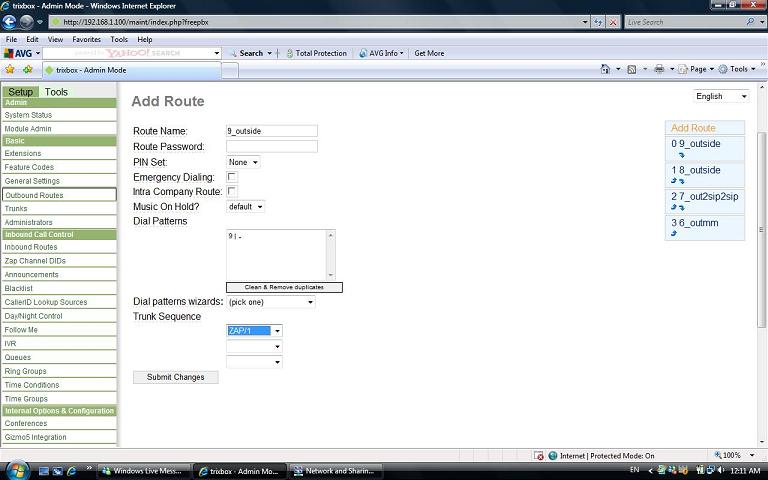
ถึงตอนนี้เรากด 9 + เลขหมาย เราก็โทรออกไปได้แล้ว แล้วถ้ามีโทรเข้าล่ะจะไป ring ที่เลขหมาย
ภายในเลขหมายไหน อันนี้เราจะต้องกำหนดที่ Inbound Routes จากรูปข่างล่าง
description = From_PSTN
คลิกเลือก extension 2000
โทรเข้าจะ ring ที่ extension 2000
ที่จริงแล้วเราสามารถคอนฟิกระบบตอบรับอัตโนมัติได้ คนโทรมาสามารถต่อเข้าไปหาเลขหมาย
ที่ต้องการได้ ซึ่งจะได้ว่ากันในตอนต่อๆ ไป
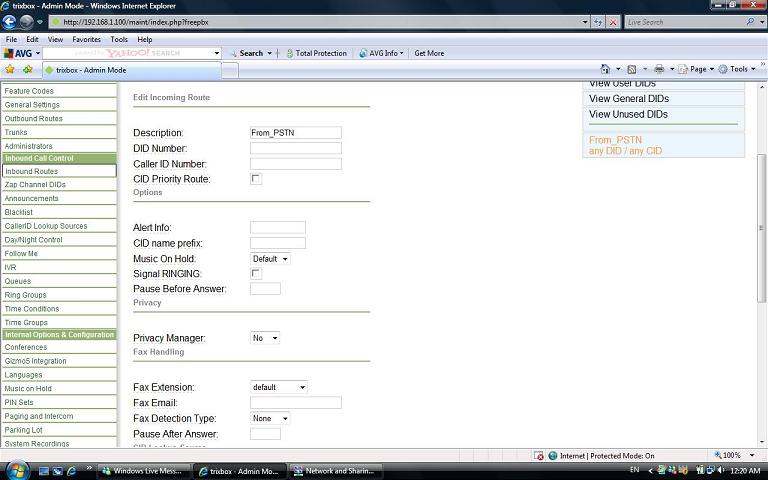
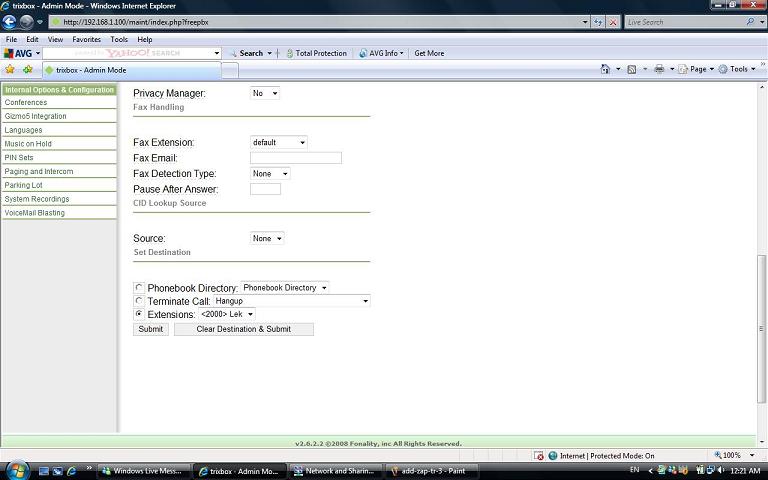
3. คอนฟิก SIP trunk
ก่อนที่เราจะคอนฟิก SIP trunk เราจะต้องไป register กับ VoIP provider ซะก่อน
วันนี้ลองของ mouthmun กันก่อน มีเวลาจะลอง tot netcall และ cat2call
register แล้วได้
username = 0018057885
password หรือ secret = xxxxxxxx
จัดการเติมเงินให้เรียบร้อย ไม่มีเงินใช้ได้เฉพาะ PC to PC เท่านั้น ออกไป PSTN
หรือ Mobile network (AIS, DTAC, International ... ) ไม่ได้
คลิก Add SIP Trunk
outbound caller ID = "Vitaya" <0018057885> หรือ ตามที่คุณต้องการ
dial rules = ปล่อยว่าง หรือ "." ตามรูปข้างล่าง หมายถึง trunk รับอะไรมา
ส่งต่อให้ VoIP provider (mouthmun) ทั้งหมด
trunk name = mm
detail ดูตามรูปเลยครับ คุณเปลี่ยนเฉพาะ username และ secret เท่านั้น
อย่าลืมคอนฟิกขาเข้าด้วยครับ
register string = username:This email address is being protected from spambots. You need JavaScript enabled to view it.
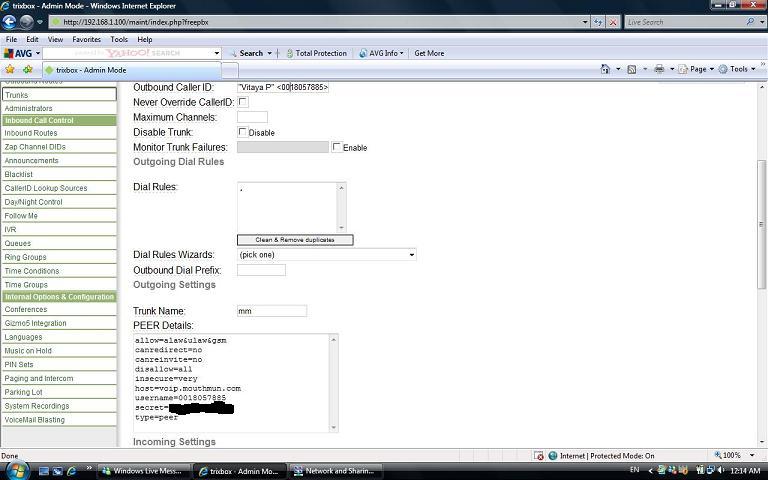
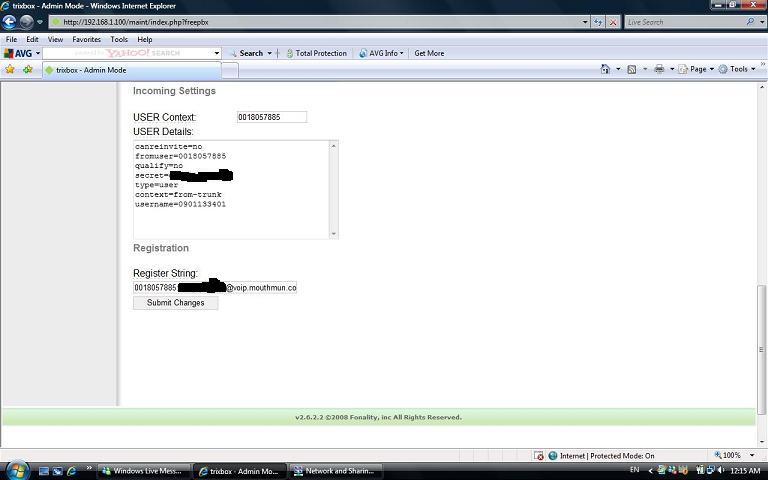
แล้วเราก็มาคอนฟิก outbound rule
dial patterns = 6|. (กด 6 + เลขหมายปลายทางตาม format ของ mouthmun)
trunk sequence = SIP/mm ที่คอนฟิกไว้ก่อนหน้านี้
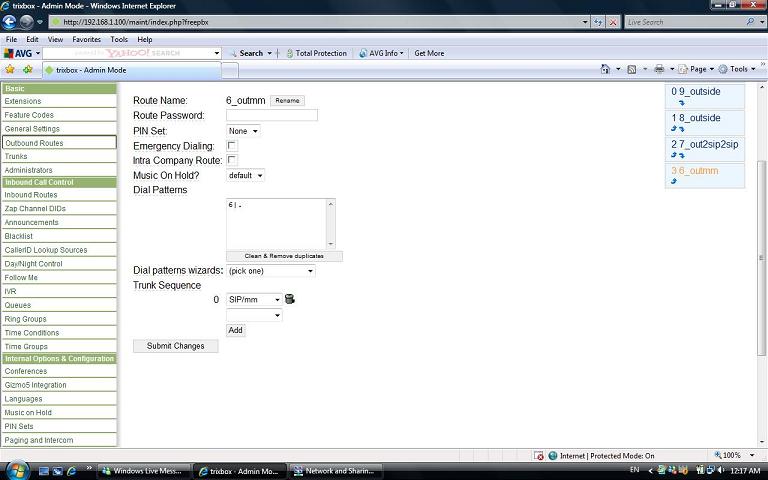
มาถึงตอนนี้ก็ทดสอบได้เลยครับ
โทรภายใน กดเลขหมายได้เลย
โทรสายนอกผ่าน PSTN ขององค์การ กด 9 ตามด้วยเลขหมาย
โทรสายนอกผ่าน VoIP ของ mouthmun กด 6 ตามด้วยเลขหมายตาม format ของ
mouthmun คือ country code + area code + เลขหมาย
โทรเข้าจาก PSTN ก็โทรหมายเลข 02 525 xxxx ระบบจะ ring ที่ extension 2000
โทรจาก VoIP ของ mouthmun ก็โทร 0018057885 ระบบจะ ring ที่ extension 2000
เช่นกัน
สำเร็จแล้ว คุณสามารถสร้าง IP-PBX แบบง่ายๆ ได้แล้ว
- Details
- Written by บัวลอย
- Category: trixbox
- Hits: 2869
1. ติดตั้ง TDM400P ใน PC

FXO module สีแดงสำหรับต่อกับสายนอกที่มาจากองค์การโทรศัพท์ FXS module สีเขียวสำหรับต่อกับโทรศัพท์
แบบธรรมดาที่ใช้งานกันทั่วๆไป สังเกตว่าบนการ์ดจะมีปลั๊กสำหรับต่อ power supply จัดการต่อให้เรียบร้อย

มองจากหลังเครื่องจะเห็น TDM400P มีช่องเสียบ RJ-45 4 ช่อง (สามารถใช้สายโทรศัพท์ RJ-11 เสียบได้เลย)
ในกรณีของเรา ช่องที่ 3 จากขวามือจะเป็น FXS module และช่องที่ 4 จากขวามือจะเป็น FXO module
2. ติดตั้ง trixbox ce 2.6.2.2
หลังจากได้ trixbox CD มาเแล้ว นำมาติดตั้งบน PC ที่ติดตั้ง TDM400P card ไว้แล้ว โดยเซ็ต bios ของ PC ให้ boot
จาก CDROM ข้อควรระวัง trixbox จะ format harddisk ของคุณทั้งหมด ดังนั้นจะต้องหา harddidk
ที่ไม่มีข้อมูลมาใช้
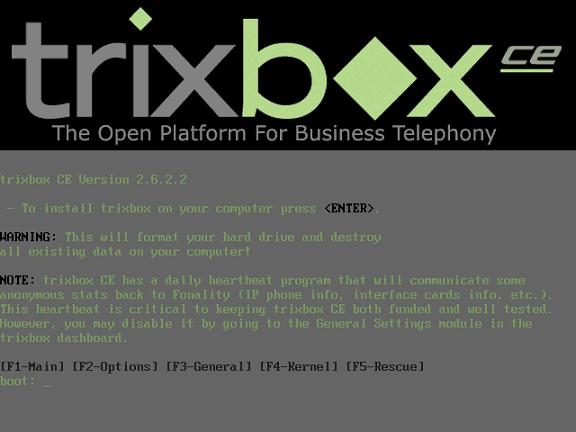
เมื่อ PC boot จาก trixbox CD ขึ้นมาก็จะเหมือนกันกับการติดตั้ง Linux ทั่วๆ ไป กด F2 เพื่อดู options ต่างๆ เช่น การ
check แผ่น cd ว่ามี error หรือไม่ เมื่อ check เสร็จเรียบร้อยแล้ว ถ้าทุกอย่าง ok ให้กด F1 แล้วกด enter key เพื่อ
ทำการติดตั้ง
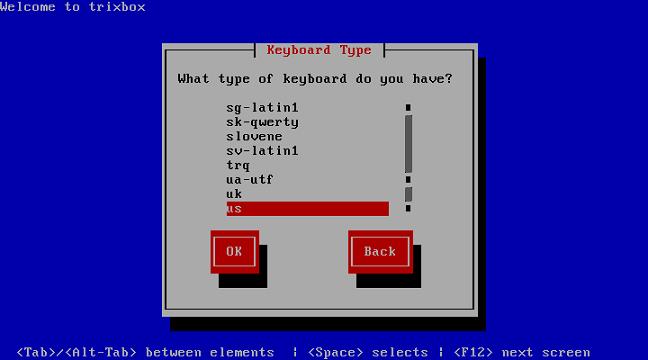
เลือก keyboard type = us
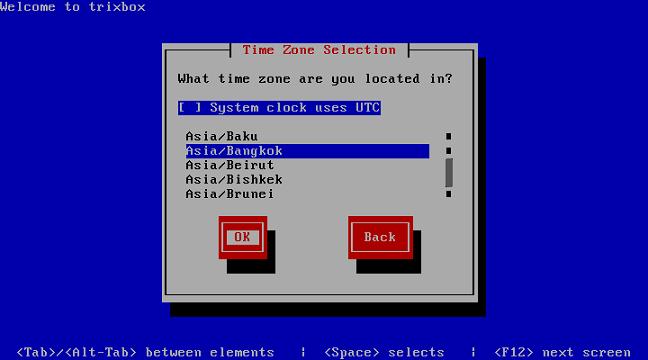
เลือก time zone = Asia/Bangkok
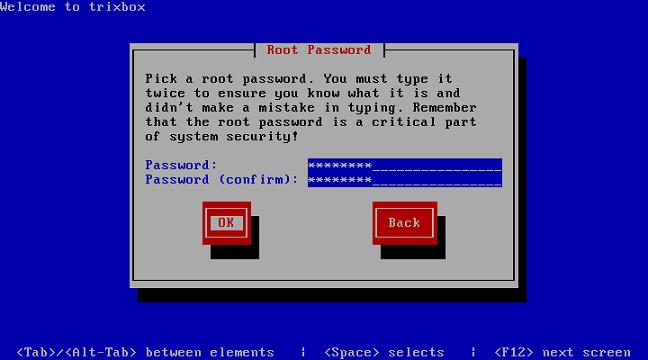
กำหนด root password สำหรับ login เข้าระบบ จำ password ให้ดี
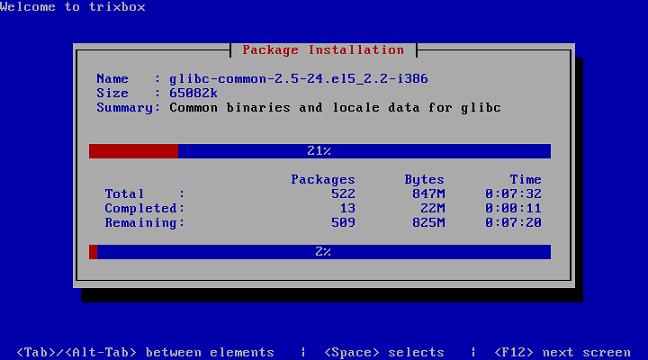
installer จะทำติดตั้ง trixbox ce 2.6.2.2 ลงใน harddisk
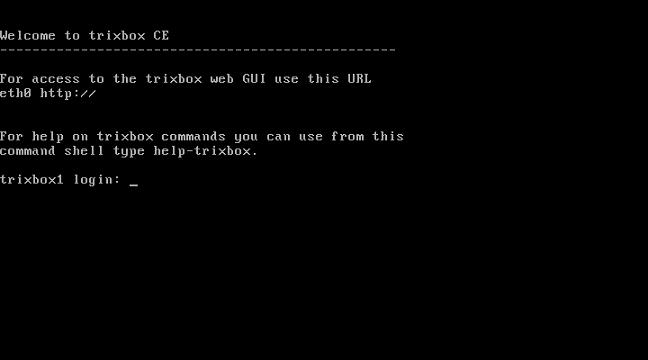
หลังจากติดตั้งเสร็จ ระบบจะ reboot แล้วจะได้ login console ดังรูป
login = root
password = password ที่ได้กำหนดไว้ระหว่างการติดตั้ง
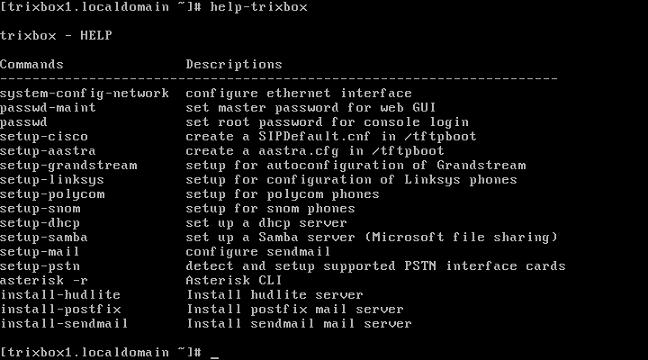
เมื่อ login เข้าสู่ระบบแล้วให้พิมพ์คำสั่ง help-trixbox ระบบจะแสดงคำสั่งต่างๆ สำหรับปรับแต่งระบบ
เนื่องจากระบบเรายังไม่มี fixed ip address ดังนั้นจะใช้คำสั่ง system-config-network เพื่อกำหนด
ip address
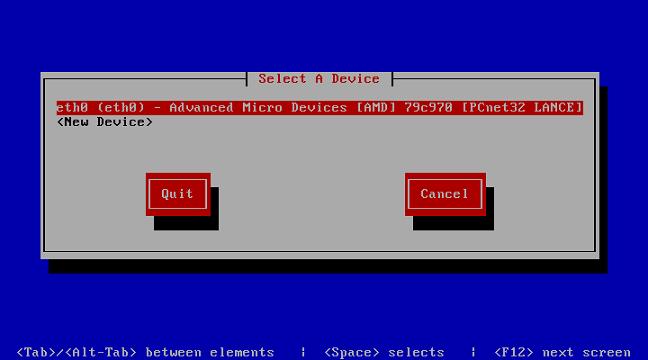
เลือก eth0 เพื่อกำหนด ip address
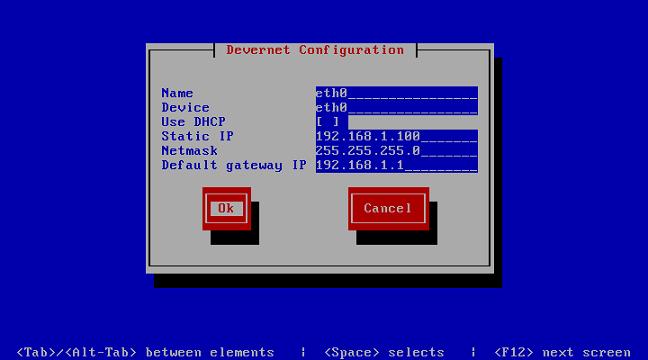
สำหรับเครื่องที่ติดตั้ง trixbox จะต้องกำหนดให้เป็น static ip address
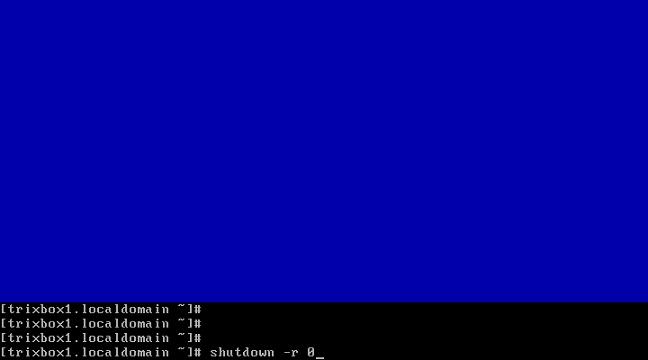
หลังจากกำหนด ip address ให้เครื่องที่ติดตั้ง trixbox แล้วให้ run อีก command คือ
#genzaptelconf
#ztcfg -vv
เพื่อให้ trixbox คอนฟิก interface card แล้ว restart โดยใช้คำสั่ง
#shutdown -r 0
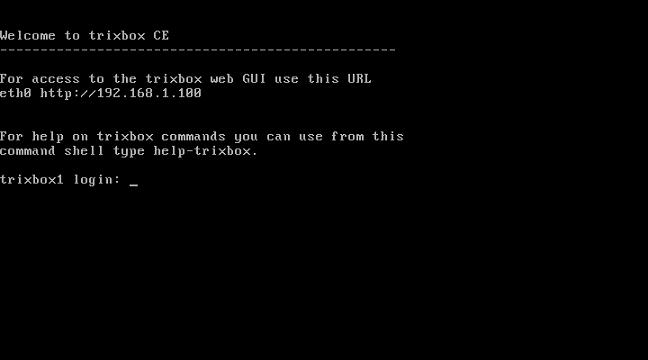
เมื่อเครื่อง start ขึ้นมาใหม่เราจะเห็น welcome message และเราจะสามารถใช้ web browser connect
มาที่เครื่องนี้เพื่อใช้งาน trixbox ได้ ในบทความตอนต่อไปได้เริ่ม config ระบบเพื่อให้ใช้งานได้จริง
- Details
- Written by บัวลอย
- Category: trixbox
- Hits: 3636
1. สภาพแวดล้อม
ในออฟฟิสที่จะติดตั้ง IP-PBX ของเรามีโทรศัพท์จากองค์การโทรศัพท์ 1 เลขหมายและมี ADSL 1 port
เป็นระบบ dynamic IP address
PSTN Line : 1 เลขหมายจากองค์การโทรศัพท์
ADSL Router : dynamic IP address จากองค์การโทรศัพท์
internal IP address = 192.168.1.1
dns server (cache) = 192.168.1.1
dhcp provides IP address 192.168.1.10 - 192.168.1.99
IP-PBX IP address : 192.168.1.100
เลขหมายภายใน
แบบใช้กับโทรศัพท์ธรรมดา 1 เลขหมาย : เลขหมาย 2000
แบบใช้กับ x-lite softphone 5 เลขหมาย : เลขหมาย 3000 - 3004
2. การคอนฟิกเลขหมายภายในแบบใช้กับโทรศัพท์ธรรมดา
ในบทความตอนที่ 2 เราได้ติดตั้ง IP-PBX (trixbox ce 2.6.2.2) เรียบร้อยแล้ว โดยมี IP address =
192.168.1.100 ในตอนนี้เราจะใช้ web browser จาก PC อีกตัวหนึ่ง connect ไปที่ IP-PBX
จะเห็นหน้าแรกดังรูปข้างล่างนี้
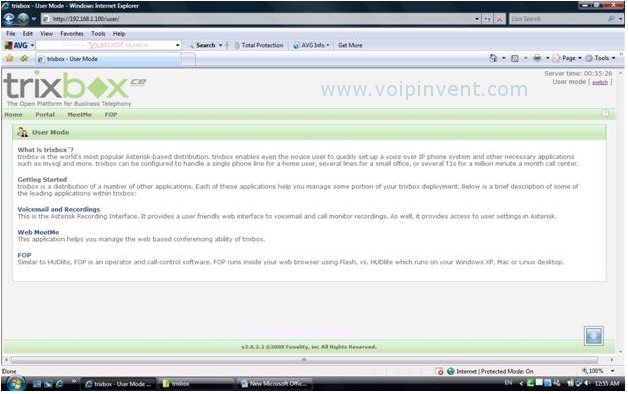
หน้าแรกจะเป็นหน้าสำหรับ user ทั่วๆ ไปเราจะกล่าวถึงในบทความตอนต่อๆ ไป ให้คลิก
"switch" ตรงมุมขวาบนจะได้ pop-up ให้ใช้ login=maint password=password ซึ่งเป็น
default login เราสามารถเปลี่ยนในภายหลังได้ เราจะเข้ามาที่หน้าของ admin ที่จะสามารถคอนฟิกระบบได้
ในหน้านี้เราสามารถดู System Status, ติดตั้งหรือลบหรือ update packages, คอนฟิก PBX เป็นต้น
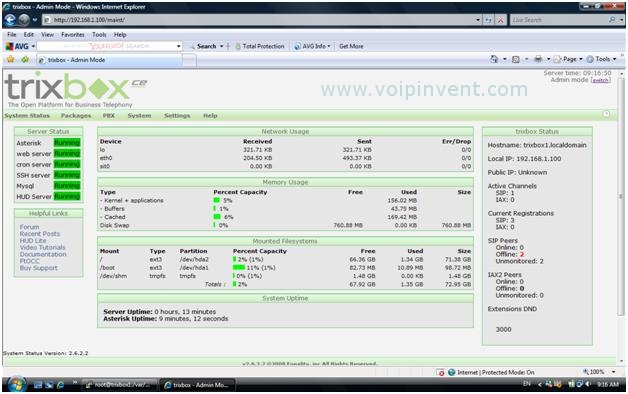
คลิก "PBX" -> "PBX Settings" ก็จะได้หน้าข้างล่างนี้
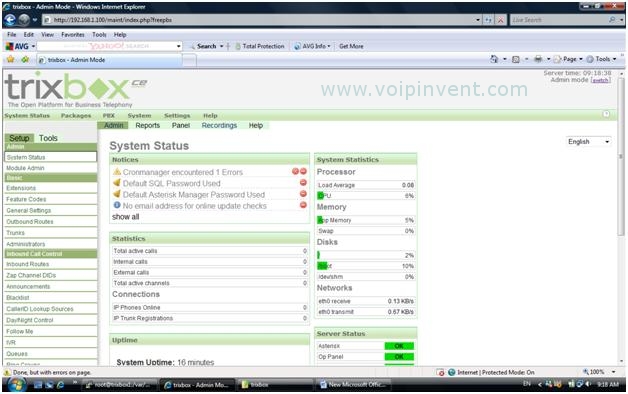
คลิก "Extensions" -> Add ZAP Extension ZAP Extension คือเลขหมายภายในที่ใช้กับโทรศัพท์
แบบธรรมดาซึ่เราจะต่อสายออกมาจาก TDM400P card (ในตอนที่ 2 ที่เราติดตั้ง TDM400P
channel 1 จะเป็น FXO ซึ่งใช้ต่อไปสายนอกจากองค์การโทรศัพท์ channel 2 จะเป็น FXS ซึ่ง
เป็นสายในต่อกับโทรศัพท์แบบธรรมดา)
ในขั้นนี้เราจะคอนฟิกแบบง่ายๆ คือกำหนด parameter ที่จำเป็นเท่านั้น คือ
User Extension = 2000 (ตามที่เราวางแผนไว้)
Dispaly Name = Lek (แล้วแต่จะกำหนด อาจจะเป็น Operator, Secretary, etc)
channel =2 (ซึ่งเป็น FXS)
แล้วคลิก "Submit" ที่ด้านล่างสุดของหน้า
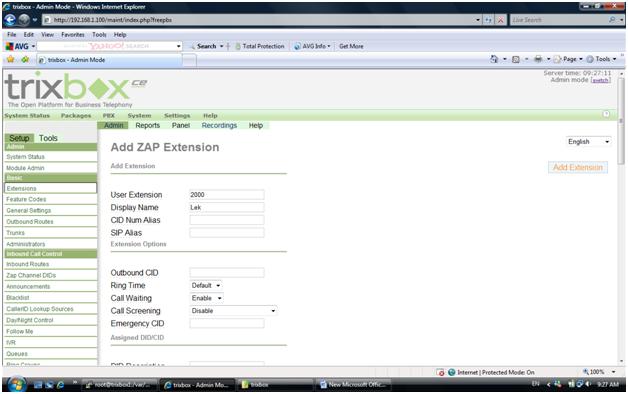
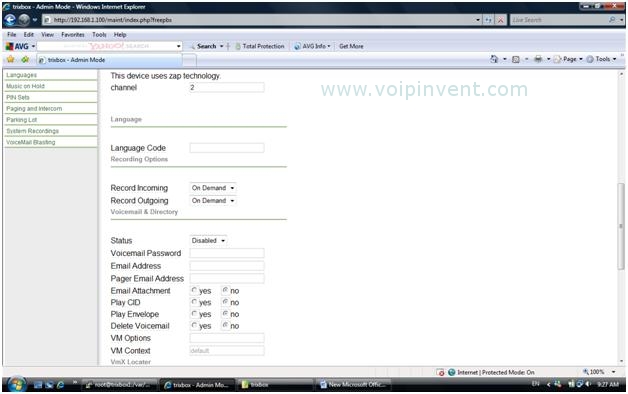
หลังจากคลิก "Submit" แล้ว เราจะต้องคลิกเพื่อยืนยันอีก 2 ครั้งเพื่อให้คอนฟิกใหม่มีผล ตามรูปข้างล่าง
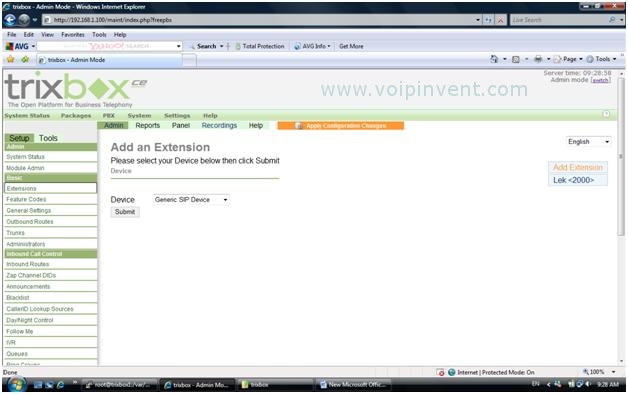
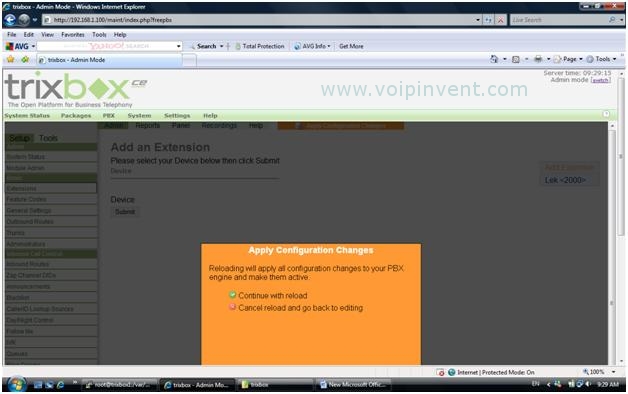
ในที่สุดเราก็ได้มา 1 เลขหมายภายใน คือ เลขหมาย 2000
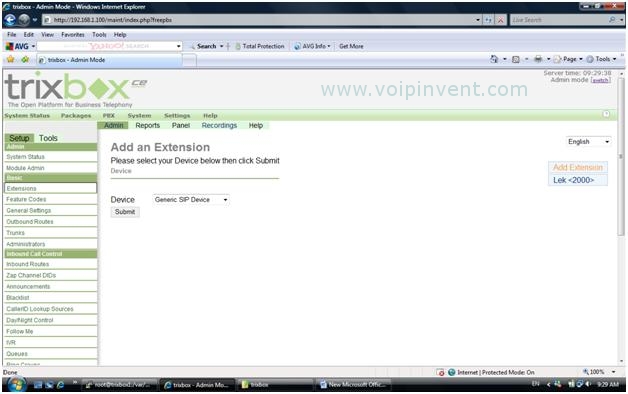
3. คอนฟิกเลขหมายภายในที่ใช้กับ softphone หรือ hardphone
เราจะต้องคอนฟิกเลขหมายภายในอีก 5 เลขหมาย โดยใช้ softphone x-lite ทั้งหมด
คลิก "Extensions" -> Add SIP Extension SIP Extension คือ เลขหมายภายในที่ใช้ SIP
protocol จะใช้กับ softphone หรือ hardphone ก็ได้ เราจะคอนฟิกแบบง่ายๆ ดังนี้
User Extension = 3000 (ตามที่กำหนดไว้)
Dispaly Name = Yai (ชื่อผู้ใช้)
secret = 1234 (เป็น password อย่าลืม)
คลิก "Submit" ที่ด้านล่างของหน้า แล้วอย่าลืมคลิกยืนยันอีก 2 ครั้ง
เราก็จะได้หมายเลขภายในอีก 1 หมายเลข คือ เลขหมาย 3000
สำหรับเลขหมาย 3001 - 3004 ก็คอนฟิกแบบเดียวกัน
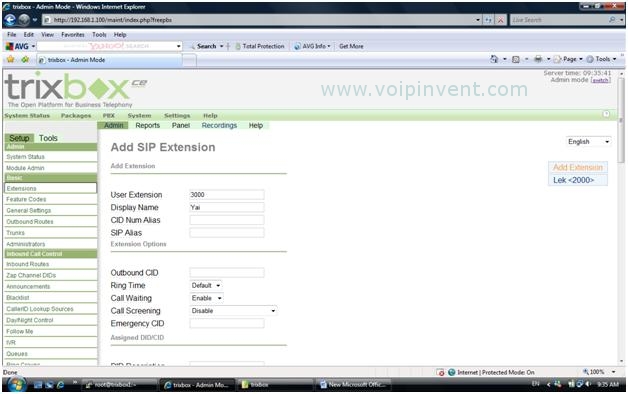
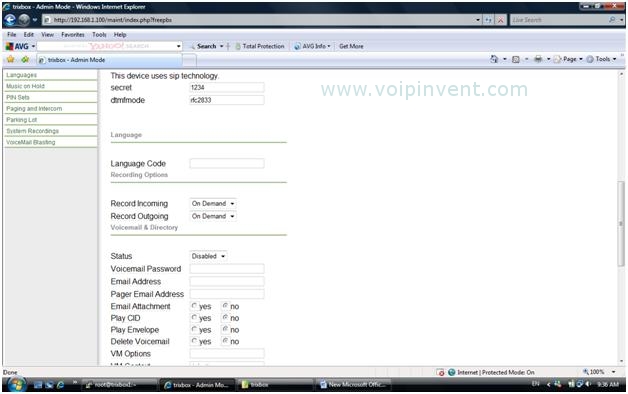
4. คอนฟิก softphone
ให้ download x-lite จาก www.counterpath.com แล้วติดตั้งบนเครื่องที่จะใช้งาน
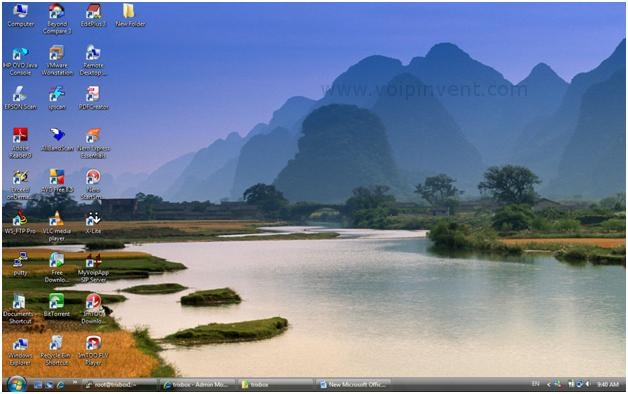
เปิดโปรแกรม x-lite แล้วไปที่ SIP Account Settings
Display Name = Yai (ตามที่กำหนดใน trixbox)
User Name = 3000 (เลขหมายที่กำหนดใน trixbox)
Password = 1234 (secret ที่กำหนดใน trixbox)
Domain = 192.168.1.100 (IP adddress ของ trixbox)
คลิกเลือก Register with domain
คลิก "OK"
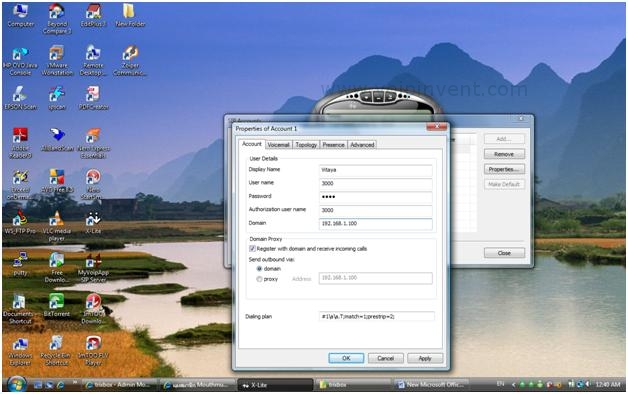
x-lite สามารถ register กับ trixbox ได้
ถึงตอนนี้เลขหมาย 2000 และเลขหมาย 3000 ก็สามารถหมุนหากันและคุยกันได้แล้ว
ในบทความตอนหน้าจะเป็นการคอนฟิกสายนอกทั้งสายธรรมดาขององค์การโทรศัพท์
และ voip ของ mouthmun โปรดติดตาม
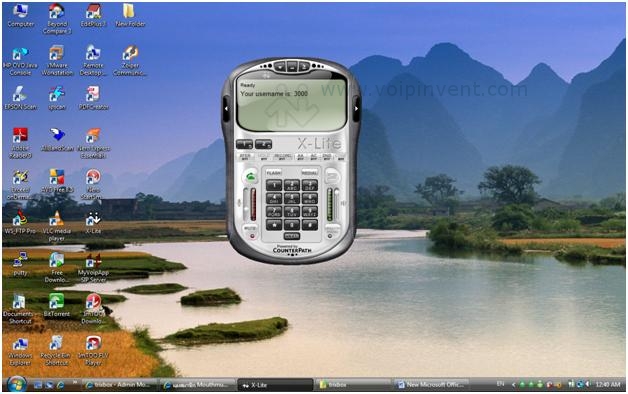
- Details
- Written by บัวลอย
- Category: trixbox
- Hits: 2927
1. แนะนำ trixbox
trixbox เป็น IP-PBX ซอฟท์แวร์ที่มีทั้ง version ที่ download ได้ฟรี และ version ที่ต้องเสียเงิน
แน่นอนที่สุด version ที่นำมาแนะนำในบทความนี้จะเป็น version ที่ download ได้ฟรี สามารถ
download ได้ที่ www.trixbox.org trixbox ประกอบด้วยส่วนประกอบหลัก คือ asterisk (www.asterisk.org)
และ freepbx (www.freepbx.org) asterisk จะเป็นแกนหลักของระบบ ส่วน freepbx จะเป็น GUI
ช่วยให้การจัดการระบบง่ายดายยิ่งขึ้น
2. Hardware
สำหรับระบบที่สามารถรองรับช่องสัญญานได้ประมาณ 10 ช่องสัญญาณพร้อมๆกันนั้น ใช้ PC ที่มี spec
ดังนี้
- CPU PIII or P4 ความเร็ว 1 GHz
- RAM 1 GB
- HD 40 GB
- LAN card 100 Mbps
- TDM400P, TDM800P
จำนวนสายนอก (FXO) และจำนวนสายใน (FXS) ขึ้นอยู่กับความต้องการของหน่วยงานว่าสายนอก
PSTN จำนวนเท่าไร สายนอก SIP trunk จำนวนเท่าไร ส่วนสายในก็เช่นเดียวกันว่าจะใช้
softphone หรือ hardphone หรือใช้โทรศัพท์แบบดั้งเดิมโดยใช้ตัวแปลง ATA
3. Software
trixbox ce (community edition) 2.6.2.2 ที่ download มานั้นจะมี CentOS 5.2 เป็นส่วนประกอบด้วย ดังนั้น
สามารถติดตั้งได้เลย ในส่วน softphone นั้น มี free อยู่หลายตัวแนะนำ x-lite (www.counterpath.com)